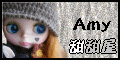呵呵!
我因為朋友推薦,使用看看這個叫做「Adobe Photoshop CS」的軟體,
發現了一件事……
這軟體實在太好用了!
(伸出大拇指)
亮點陰影之類的~
有許多好用的功能呢!
我建議大家下載看看吧!
我現在將我畫的過程一一打出來吧!
雖然我功力沒專家那麼好= =……
我只是平凡的國一生
所以成品是普普通通……
往下移吧!

首先開起一張圖!
我順帶一提~
圖上裡的男孩,原本因為手畫錯,所以才加手上戴的那個「東西」,等等就會不見了囉!

我因為個人認為線條不夠好,所以自己打算再畫一層新線條,
首先先打開新圖層~!
我忘了說!
我用的是英文版……
我找不到中文的!
所以乾乾脆脆用英文的
雖然我英文很爛

因為我用原本已經畫好,卻線條不清楚的圖
想要再加一層線條
那我要把底線的圖透明度增加,至於透明度就是上圖寫的「隱」,可自由調整!
記得按兩下圖層就會出現囉~

再來拿鉛筆畫草稿,到這裡以後會非常麻煩
就當作考驗耐心~
一點一滴用鉛筆將原圖畫上……

畫完了以後,將圖層關閉,也可以刪除,
再看看草稿變怎樣!

看上圖就知道加線條不容易
我快累死了!
剛畫完線條時,我一瞬間非常開心
就種感覺就像比賽得獎一樣!
好了~
接下繼續做後面動作

上一層底色,
底色是很重要!
我上圖畫的衣服配色是我姐建議的
他在配色上,功力比我強
我就參考他的意見(應該是實用)

再來選加亮工具選項~

幫皮膚上亮點吧!
讓它有光澤
記住!
光澤太深的話……會有點像塗過油似的

再來選加深工具選項~

邦你的皮膚有深淺之分吧!
其實用起來還蠻好玩的……

加深工具也可以用在頭髮陰影上唷
效果還不錯捏!

頭髮光澤可以用加亮工具~
效果也不錯!

之後再來一張新圖層
我們要開始畫衣服陰影

衣服陰影就一點一滴加上
如果有塗出來的話~
不用擔心!
不會擦到下面的圖
因為不同圖層的關係
大家可以大膽的擦
之後用模糊做最後的陰影效果
再來讓兩張圖合併!
我平常非常懶
所以是按[Shift+Ctrl]+E
看大家要不要按按看~
最後……

圖就會完成了!
----------------------------
看完可以評分或發表問題什麼的~
謝謝各位大大觀賞!