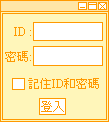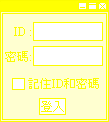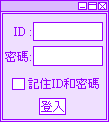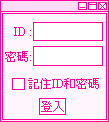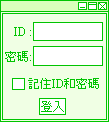閃框分享及教學
閃底素材07/30添新貨-載期有限 需要盡快下載
http://tw.myblog.yahoo.com/jw!zo1RlCmfHxlEo2UTXCcDzads5GkC/article?mid=94

閃框教學
高手們或許有不同作法
僅以我的作法分享教學
-----------------------------------
閃框製作
所需程式

1.假設語卡尺寸-400X400 像素

2.開啟Photo Impact-開新影像- 尺寸400X400像素
PS:這張語卡是動畫 所以採用開新影像檔來製作閃框
如果你要製作的語卡是 jpg 靜態的圖檔
你可以直接在圖檔上 拉線條 製作閃框

3.選 線條與箭頭工具 -選 顏色-選取形狀-選線條/箭頭
4.-選-設定線條寬度-選取線條樣式--選取箭頭樣式 -記得選沒箭頭的線條
PS:這裡的變化 自己可以嘗試改變 會有不同效果

5.先拉4條線-點選 物件-對齊 4條線各點選上 下 左 右
PS:可先拉一條橫線 在複製→ 貼上→ 對齊 上 跟下
再拉一條直線 再複製→ 貼上→ 對齊 左跟右

6.按滑鼠右鍵-全部合併-點選魔術棒-按圖中央-刪除背景
簡易法:在這步驟也可直接 -全部合併 -網路-影像最佳化-存第一個閃框
等等用Ulead GIF Animator 時 再用魔術棒點背景透明化

7.再按滑鼠-選 改選未選取部位

8.存第一個圖檔-點選 網路-影像最佳化-選存 gif 檔格式-框1
PS:在這裡你要存成JPG檔也可以
等用Ulead GIF Animator 時 再用魔術棒點背景透明化


9.按 復原 -至第 5 步驟-先拉4條線-點選 物件-對齊 4條線各點選上 下 左 右

10.上 下 2條線 用鍵盤↓ 下移2次 左 右 2條線 用鍵盤← 移動2次
PS:要怎移動 移動幾格 自己也可變化

11.重複6-8的步驟 存第2個圖檔
6.按滑鼠右鍵-全部合併-點選魔術棒-按圖中央-刪除背景
7.再按滑鼠-選 改選未選取部位
8.存第一個圖檔-點選 網路-影像最佳化-選存 gif 檔格式-框2
12.開啟Ulead GIF Animator 開新檔案 尺寸400x400像素
PS:也可以直接讀取框1在新增影像將框2讀入
或先讀取語卡在套入框
你高興先做哪個都行
背景不是透明如下圖-請先點選魔術棒 -Delete刪除背景色

13.新增影像 將框1 框2 讀入 存檔閃框
PS:先將閃框另存-以後要用直接套用 不用在重做

14.新增語卡 -新增影像-將語卡&閃框結合-記得框線要在圖案上
PS:圖層上下關係可如下圖右方-物件上 自行移動位置

完成圖

中文化教學網
http://tw.myblog.yahoo.com/jw!zo1RlCmfHxlEo2UTXCcDzads5GkC/article?mid=468
PhotoShop7主程式 : http://www.sh.hl.cn/down/photoshop70.rar
中文化: http://home.pchome.com.tw/love/kinki_244/PhotoShop7_tw.exe
先安裝主程式,後中文化
序號可於yahoo sreach可以得到
Photo Impact 8.0 中文版 : ftp://ftp3.ulead.com/pub/Goodies/PI8/TC/UPI8T_TC.exe
Photo Impact 8.0 破解檔 : http://myweb.hinet.net/home6/vipdoraemons/PhotoImpact8vipplec.exe
安 裝 可 永 久 使 用